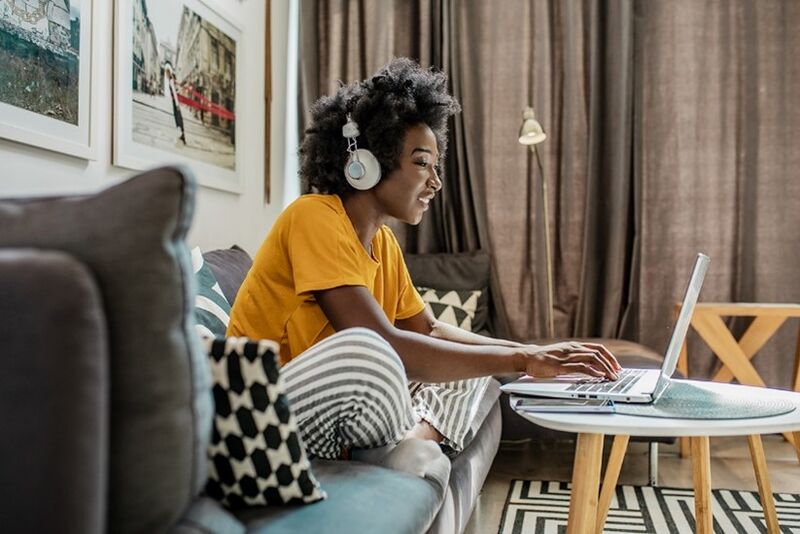
When I studied communication, I learned a lot about the ingredients of engaging presentations. Specifically, I learned what separates effective visual aids from ineffective ones. Visual aids are materials that supplement presentations. Most often, visual aids come in the form of slide decks, such as PowerPoints. As the trainer for the Rocky Mountain ADA Center, I spend much of my time designing and revising PowerPoints for training facilitation. When I entered this position, I knew PowerPoints should not be overly wordy, to avoid using pixelated and outdated photos, and to always proofread for typos. What I didn’t know was how many accessibility considerations should go into designing presentations. When you’re preparing presentation aids, keeping accessibility in mind helps ensure your message and its supplemental material will reach as many people as possible.
If you’re a presenter who distributes copies of your slides as a resource for your audience, people with disabilities may use assistive technology to access them. If you’re using PowerPoint to design your visual aid, there are built-in tools and features to help ensure your content is accessible to people using assistive technology, such as screen readers. While some of the following tips are specific to PowerPoint, many of the principles can be applied across many platforms and document types.
Include alternative text. Alternative text, or alt text, allows screen reader users to understand the information conveyed by images included in your slides. Alt text is especially important to include in presentation aids, as many PowerPoints contain images that portray integral information, such as charts and graphs. Adding sufficient alt text means people who access your slides using screen readers receive the full message. If the image can be skipped over by a screen reader, you can mark it as decorative. In PowerPoint, after you select an image, the Alt Text feature can be found under the Picture Format tab in the Accessibility group.
Use built-in slide layouts. When you use built-in slide layouts, a screen reader can better identify the structure of your presentation. For example, it can differentiate a slide’s title from its body and convey that information accordingly to users. In PowerPoint, built-in slide layouts are found under the Home tab in the Slides group.
Ensure embedded videos contain captions. Captions allow anyone who is deaf or hard of hearing to understand audio content included in your slides. If you are including a video from an outside source, such as YouTube, check to make sure those captions are accurate and not automatically generated. If the captions are not accurate and helpful, consider removing the video, or, if you are the owner of the video, consider adding captions through services such as Rev.
Use sufficient contrast. Using a light background and dark text, or vice versa, increases readability. If you’re including charts in your presentation aid, make sure color is not the only means of conveying information. Ask: Would someone who is color blind have a difficult time understanding the information presented?
Run it through the accessibility checker. Although manual accessibility checks are always ideal, PowerPoint and other Microsoft applications include a feature that makes checking for accessibility easy. You can select “Check Accessibility” under the Review tab in the Accessibility group. This should bring up a panel on the side of your screen with accessibility errors, warnings, and tips. In my experience, this tool is very user-friendly, and it helps me catch when I miss adding alt text to an image or when a slide is missing a title. You can also check the reading order of your slides using this tool to ensure your information is in a logical reading order for screen reader users.
Of course, when it comes to visual aid creation via PowerPoint or other platforms, there are many accessibility considerations outside of the tips listed above. For more information, you can refer to the accessibility information provided by your chosen platform, or you can take our online course, Presentation Accessibility.